-
.
Parte prima: procuriamoci i tool necessari e cominciamo col terreno.
L'aeroporto è un esempio pratico per illustrare le basi e i tool principali, l'argomento è
complesso e sarà diviso in varie parti, la prima sarà sull'installazione di SBuilder e un
primo approccio anche a ADE, poi approfondirò entrambi i tools.
Materiale occorrente:
Flight Simulatorx nella versione Professional o Gold per avere lo SDK che
contiene i tool per la compilazione degli scenari.
SBuilderX 313 per FSX oppure SBuilder 205 per FS9
www.ptsim.com/index.php?option=com_...id=40&Itemid=18
FSUIPC4 (è un modulo da intallare in FSX per far si che comunichi con SBX, va installata
solo la parte free per il nostro uso)
www.schiratti.com/dowson.html
Airport Design Editor (ADE) per creare e modificare gli aeroporti
www.airportdesigneditor.co.uk/
Per prima cosa consiglio di creare una cartella in cui metteremo tutti i progetti,
possiamo chiamarla per esempio Scenari personali, dentro di essa faremo tre cartelle:
-In lavorazione
-Finiti
-Spazzatura
Questo servirà a trovare tutto senza impazzire, cosiglio di mettere la cartella in
un disco in cui ci sia molto spazio libero!
Se non lo abbiamo ancora fatto andiamo nel disco1 di FSX e, dopo avere annullato l'autorun, lo esploriamo fino
a trovare l' SDK e lo installiamo.
Per chi ha Accelerator troverà l'upgrade in quel disco, per gli altri dovrete scaricare il SP1 e 2.
www.microsoft.com/downloads/en/deta...4a-647b7e28f212
www.microsoft.com/Products/Games/FS...-SP2Update.aspx
Installiamo ora SBuilderX che cercherà i vari componenti dell'SDK automaticamente.
(SBuilder205 dovrebbe già contenere tutto il necessario al funzionamento)
Avvertenza per chi ha Win7
Installate SBuilderX in una cartella diversa da Programmi perche in molti casi
ci sono problemi con la compilazione dei BGL.
Altra avvertenza: SBX richiede che il separatore decimale sia "." (punto) in Italia bisogna
cambiare la configurazione nel Pannello di Controllo/opzioni internazionali
Apriamo ora SBX, (da notare che bisogna sempre fare File/New project o Open project per "accenderlo"
ed avere accesso alle varie funzioni) e cominciamo a familiarizzare con i comandi.
Con la rotella del mouse potete zoommare e (tenendola premuta) spostare gli oggetti.
Chi non ha la rotella può tenere premuto P e usare il pulsante SX del mouse.
Per zoommare potete anche premere Z e spostarvi in alto o basso col pulsante SX.
Se abbiamo una connessione attiva possiamo cominciare a scaricare le mappe che ci serviranno
per il nostro lavoro.
Per prima cosa apriamo la finestra Edit/preferences e selezioniamo come in figura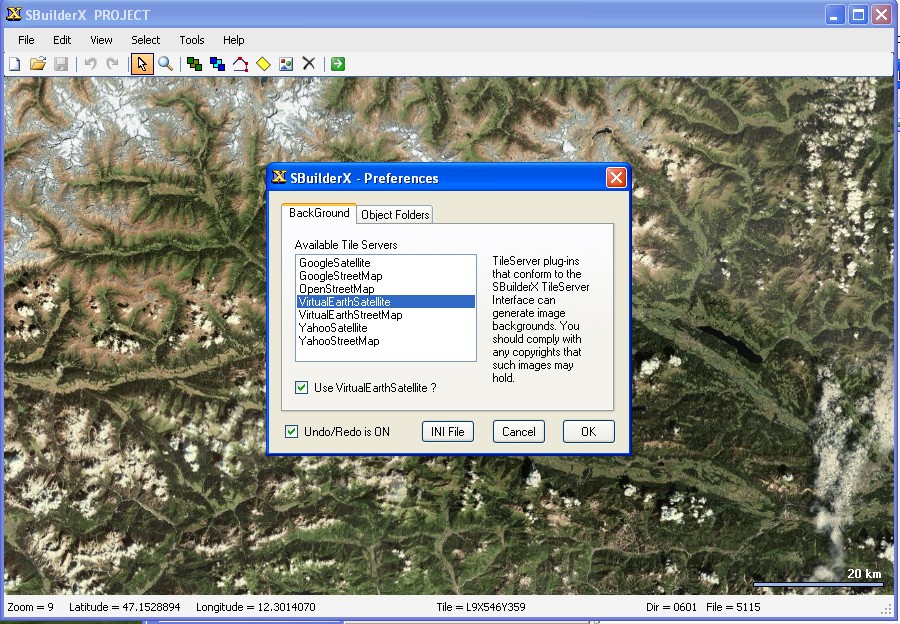
Nota:non selezionate Google Earth, dopo un po' (o subito) vi blocca il download
di immagini e per il resto del giorno non lo vedete più...
Chiudiamo la finestra (OK) e apriamo View/Show background, dopo un certo tempo che dipende
dalla nostra connessione visualizzeremo una immagine dall'alto.
L'immagine che avremo sarà del Portogallo a L8, per modificare la zona di partenza apriamo
ancora Edit/preferences/INI file
Si aprirà la pagina di configurazione di SBX, troviamo questa parte
[Main]
DefaultLC=8
DefaultWC=38
LonIniCenter= 12.247
LatIniCenter= 46.16
DecimalDegrees=True
MeasuringMeters=True
e modifichiamo le coordinate mettendo quelle che preferiamo all'aperture.
Possiamo anche selezionare se sia in Gradi Decimali.
Per eliminare il messaggio iniziale (chi vuole, può fare una donazione, io l'ho fatto)
ShowDonation=False
Salviamo la modifica e procediamo.
Io ho scelto arbitrariamente di fare l'aeroporto di Lienz (LOKL) che non esiste in FSX per il
semplice motivo che ci sono passato davanti parecchie volte e mi sarebbe piaciuto anche atterrarvi...
Andiamo nella zona prescelta e zoomiamo fino ad almeno L13 per vedere la mappa nitida, individuiamo
l'aeroporto e aumentiamo lo Zoom (la massima risoluzione dipende dalla zona) fino a L16 può bastare.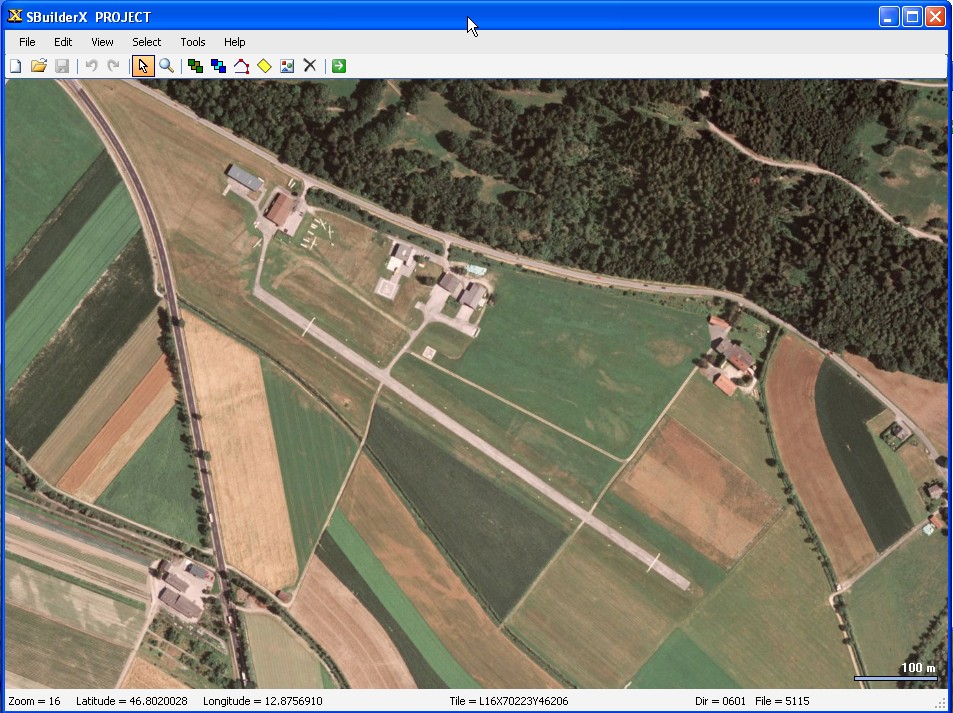
Salviamo l'immagine File/add map/from background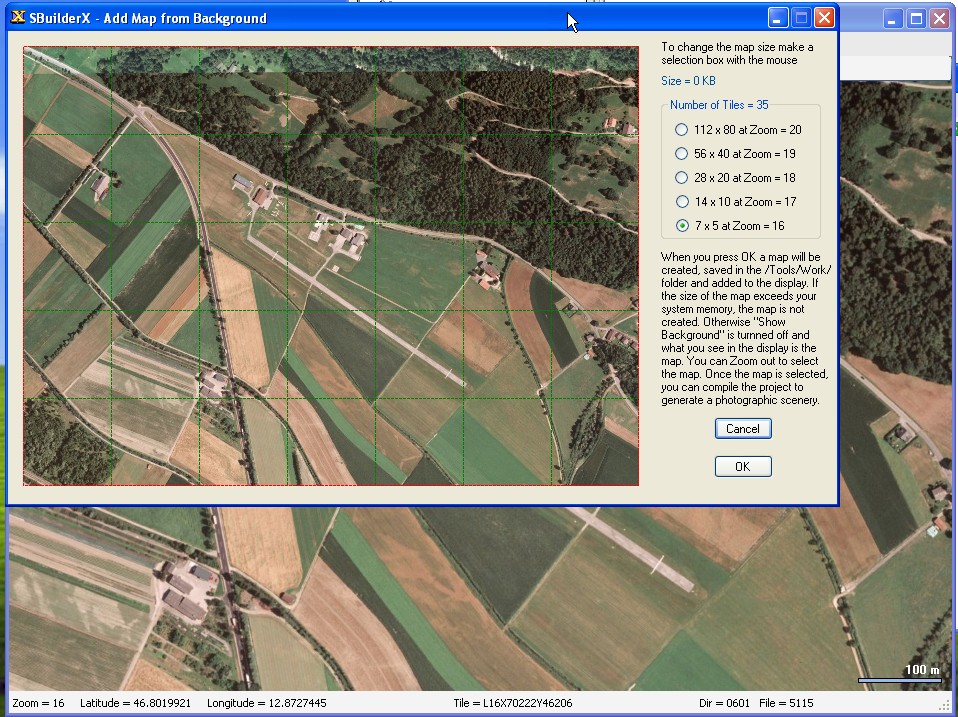
possiamo anche ritagliare una porzione oppure scegliere una risoluzione maggiore.
Dopo avere dato l'OK troveremo l'immagine visualizzata e il background nascosto, per visualizzarlo
View/background
Questa immagine ci servirà per vari usi, per prima cosa la useremo come sfondo su ADE per creare
il nostro aeroporto, poi la useremo per fare un il fondo dell'aeroporto come fotoreale.
Si può usare l'immagine, che potremo ingrandire a piacere, per disegnare strade o altri poligoni
oppure per misurare oggetti (Edit/Measure tool) utile per fare il 3D.
Per vedere le proprietà della foto, ma anche dei poligoni bisogna cliccare col DX sul bordo.
Apriamo ora ADE e apriamo File/new airport, si aprirà una finestra in cui metteremo i dati
dell'aeroporto che andremo a realizzare; la quota la possiamo ricavare su FSX con il delta a motore
sottraendo 2m dalla misura rilevata, naturalmente dobbiamo impostare le misure in metri.
Le coordinate le possiamo leggere su SBX mettendo il puntatore nel punto dove rilevarle.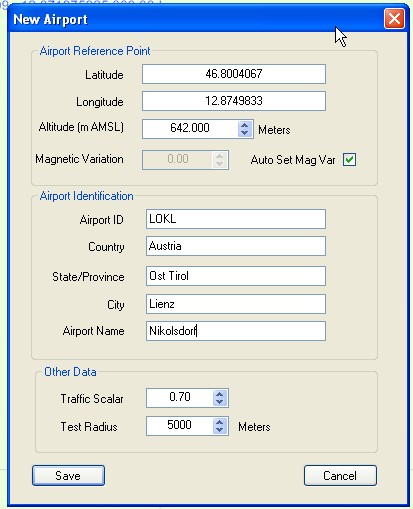
Carichiamo ora la mappa che abbiamo crato con SBX, normalmente è in
C:\Programmi\SBuilderX313\Tools\Work
La mappa è in formato BMP e ha un testo con lo stesso nome, lo apriamo col notepad perchè ci serviranno le
coordinate da inserire in ADE.
Clicchiamo col DX in un punto qualsiasi e nel menù selezioniamo add image.
Troviamo la cartella di SBX che la contiene e spuntiamo Enter corner coordinates.
Inseriamo le coordinate che copieremo dal testo di SBX e poi SAVE.
La foto dovrebbe apparire sullo sfondo.
Naturalmente possiamo salvare il nostro aeroporto per evitare di dover rifare tutto da capo.
Con ADE possiamo fare la pista, recinzioni, apron, partenze, elipad, maniche a vento e
anche posizionare oggetti, nonche creare poligoni Flat per livellare il terreno o raccordarlo
in caso faccia dei gradini intorno.(lo stesso che si può fare con SBX)
Possiamo ora anche compilare l'aeroporto (File/compile airport) e lo troveremo sulla lista
e anche sul GPS, ma non avrà ancora tutti i suoi accessori.
Fine prima parte.
Parte seconda: facciamo la base fotoreale
Facciamo ora la base dell'aeroporto con SBuilderX: la faccio utilizzando le ortofoto per avere
una zona più riconoscibile, e per fare pratica con SBX. ( si può fare anche con le land class, ma
lo vedremo più avanti)
Apriamo l'immagine (che abbiamo in precedenza creato con SBX) con Photoshop o un altro
programma simile (per es. Gimp che è free) e cominciamo a correggere i colori.
I metodi sono numerosissimi, magari tratteremo l'argomento più avanti, consiglio di
aprire anche una immagine di FSX per controllare che le tonalità di colore siano simili.
Le texture le trovate in FSX (nella installazione standard):
C:\Programmi\Microsoft Games\Microsoft Flight Simulator X\Scenery\World\Texture
potete usare la 005A2SU1 per esempio che è estiva (SU), per la zona germanica (A).
Per aprirla potete usare DXTBmp
www.btinternet.com/~mnwright/programs/dxtbmp.htm
o Image tool che trovate in
C:\Programmi\Microsoft Games\Microsoft Flight Simulator X SDK\SDK\Environment Kit\Terrain SDK
dato che si tratta di un'immagine BMP DXT e non si visualizza normalmente.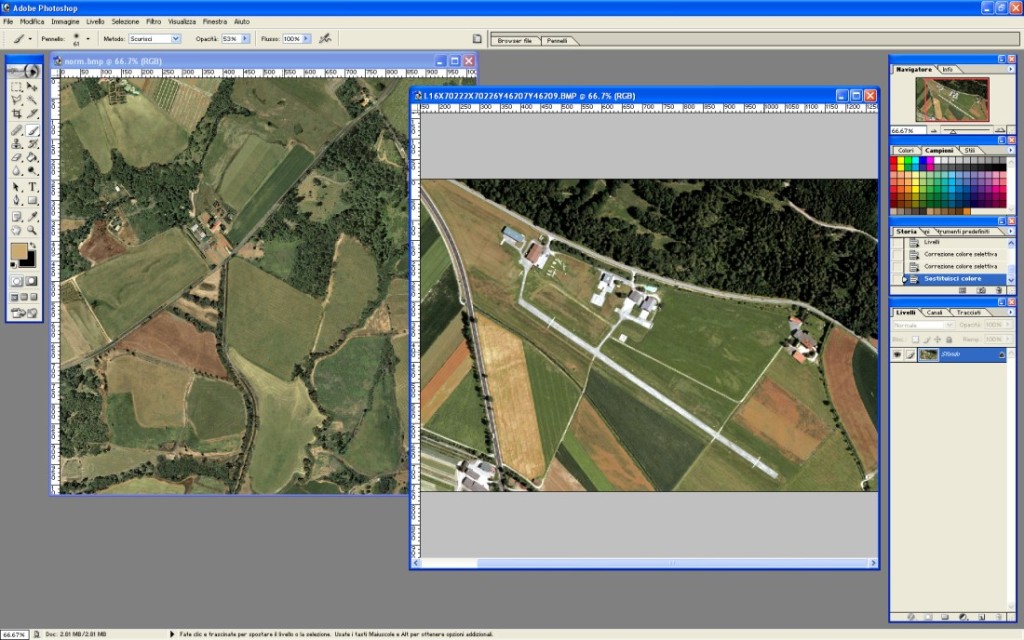
A sinistra la texture di FSX e a destra la nostra immagine.
Corretto i colori in qualche modo, possiamo ritagliare l'immagine per non avere un quadrato
stampato sullo scenario.
Si può fare in vari modi:
-Sfumare i bordi usando la maschera Blend
-Ritagliare semplicemente usando il colore bianco puro (255,255,255) che risulterà
trasparente dopo la compilazione.
Io adesso userò quest'ultimo metodo, le maschere le vedremo più avanti.
Col lazo magnetico disegno i contorni della zona da ritagliare, togliendo la spunta
dalla casella Anti-alias per avere un bordo netto.(uso questo strumento perchè segue facilmente
i contorni di campi e strade rendendo meno visibile lo stacco con lo scenario di FSX)
Seleziono poi inverso e con un pennellone dipingo di bianco la parte da far diventare trasparente.
N.B. Se si vuole fare anche le versioni notturne e stagionali è meglio dipingere un nuovo
livello per evitare di modificare il bianco (che deve essere puro) da eventuali modifiche dei colori.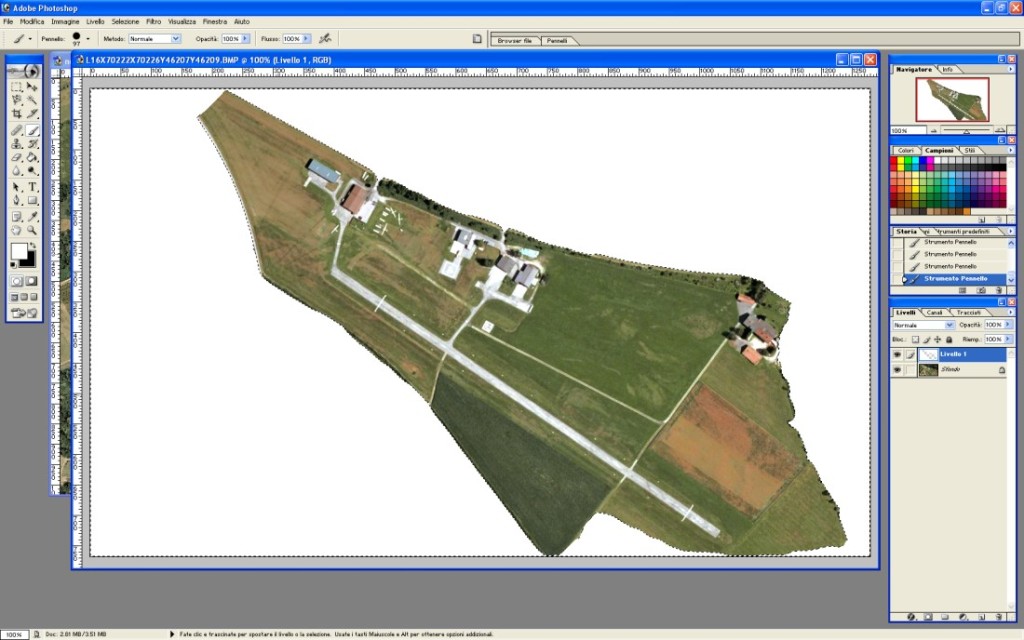
Notare a destra il nuovo livello su cui ho dipinto il bianco.
Salviamo ora l'immagine sostituendo l'originale (può essere utile fare una copia dell'originale).
Si può anche rinominare la foto ricordandoci di fare lo stesso col file text che contiene le coordinate
per non dovere ricalibrare l'immagine.
Possiamo ora fare le versioni per le altre stagioni e la notte lavorando sul livello
dell'immagine senza modificare la maschera bianca.
E' buona cosa usare sempre come guida le immagini di FSX, usando lo stesso numero base e la desinenza
indicherà le stagioni:
Su= estate
Sp= primavera
au= autunno
Wi= inverno
hw0 pieno inverno
ln= notte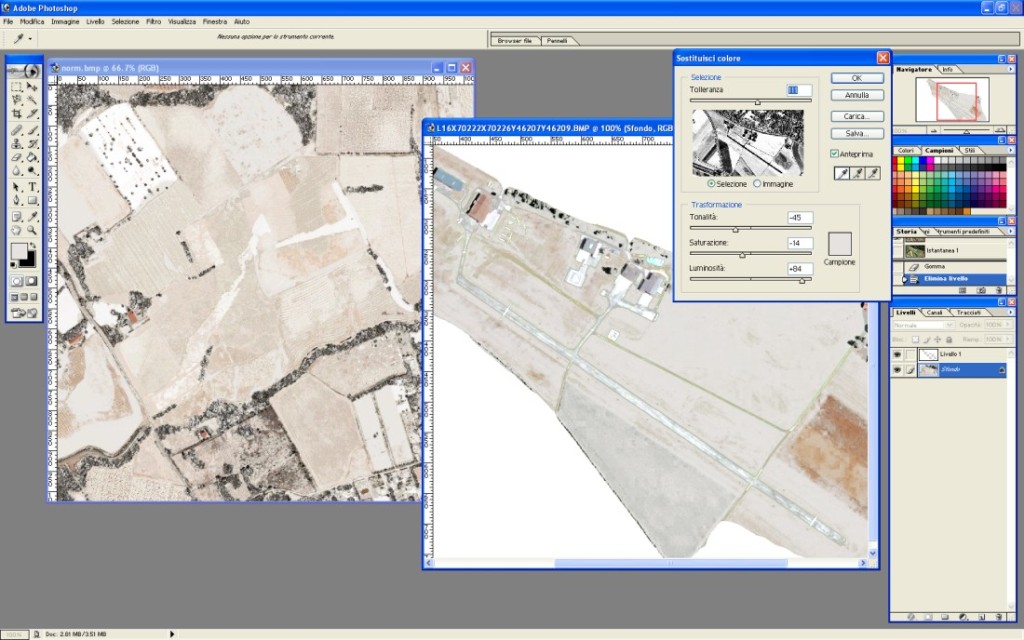
Qui ho usato sotituzione colore per fare bianco il verde
Una volta che abbiamo completato le varie versioni stagionali le salviamo mettendo
una sigla finale per distinguerle poi, possiamo anche usare le sigle dell'elenco precedente,
va bene tutto, è solo un promemoria.
Apriamo ora SBuilderX e importiamo la nostra foto modificata File/add map/from disk.
Clicchiamo col mouse Dx sul bordo dell'immagine e si aprirà la finestra in cui selezioneremo
Properties.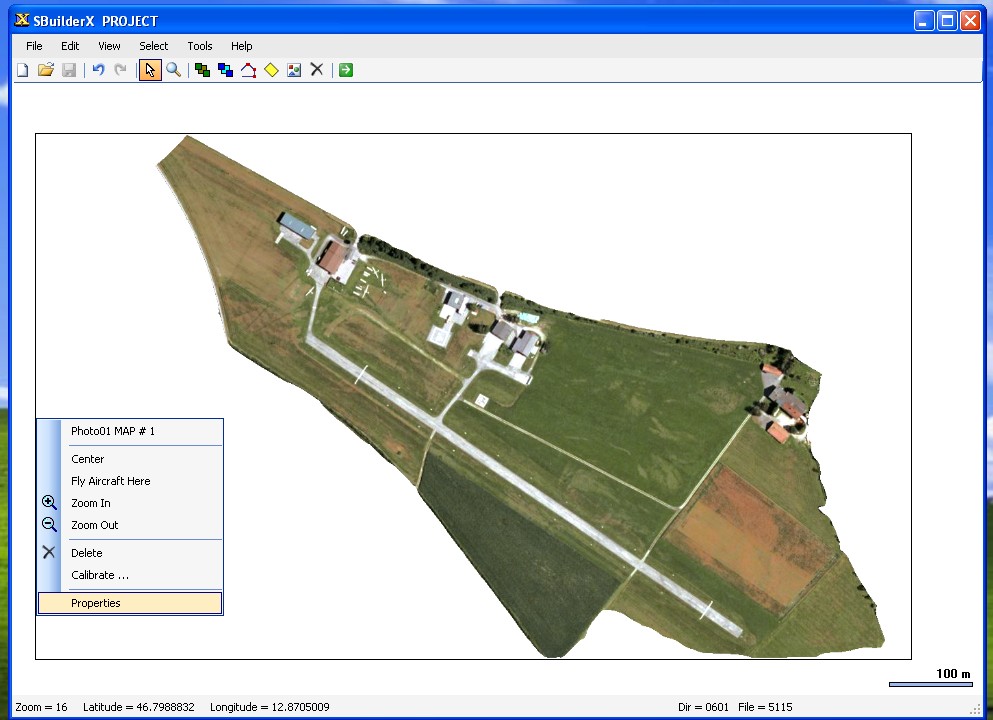
Nella finestra delle proprietà possiamo modificare il nome della foto, avendo cura di lasciare
Photo o Class come inizio.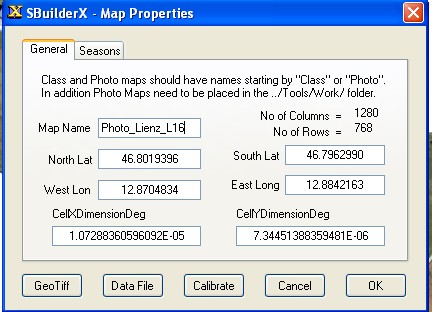
Nella cartella season indicheremo quale foto usare per le varie stagioni e la notte.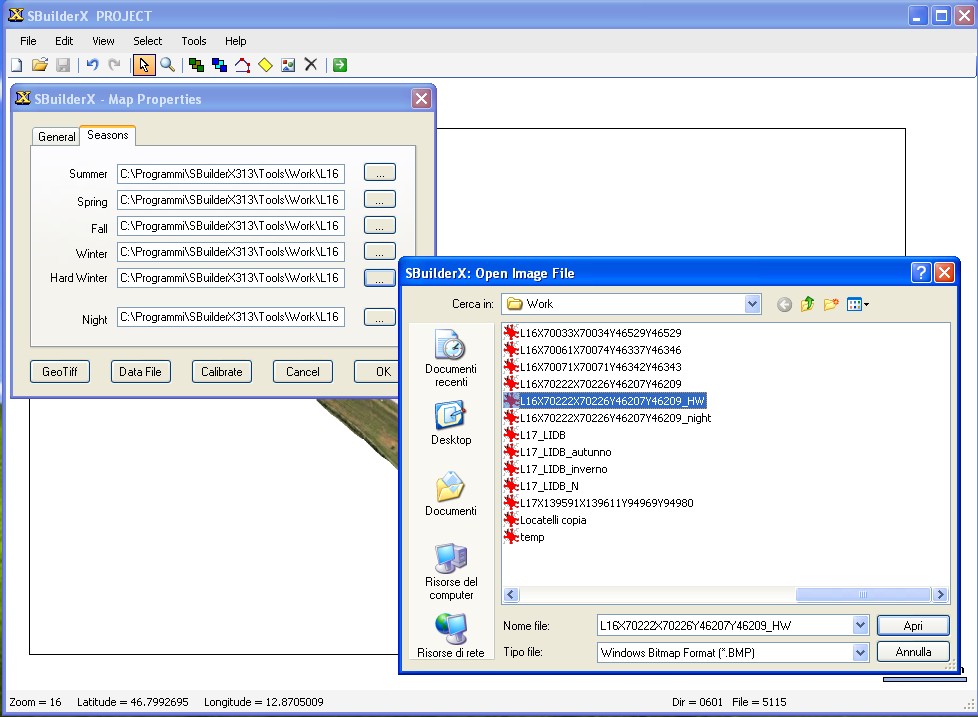
Alla fine selzioniamo la foto Select/all maps o click sx sul bordo della stessa che diventerà verde
e avviamo la compilazione click sulla freccia verde.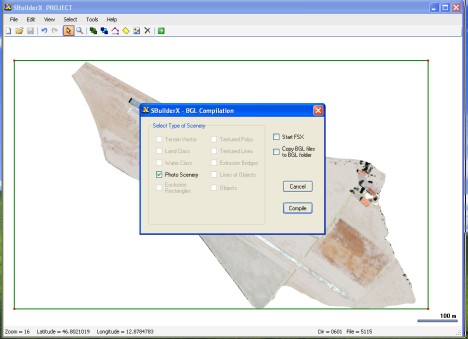
Dovrebbe apparire il compilatore se tutto è a posto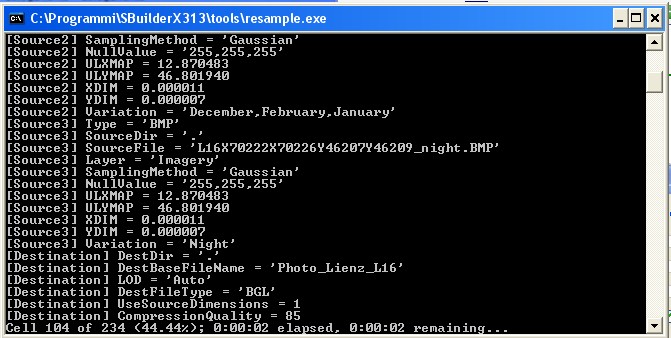
Nella cartella
C:\Programmi\SBuilderX313\Tools\Work
dovremmo a questo punto trovare il file BGL dello scenario fotoreale, possiamo controllare
facilmente come è venuto usando il visualizzatore TMF Viewer
C:\Programmi\Microsoft Games\Microsoft Flight Simulator X SDK\SDK\Environment Kit\Terrain SDK
col quale si possono visualizzare tutti i file BGL di FSX relativi al terreno. Landclass,
poligoni, strade, acqua, fotereale e altro.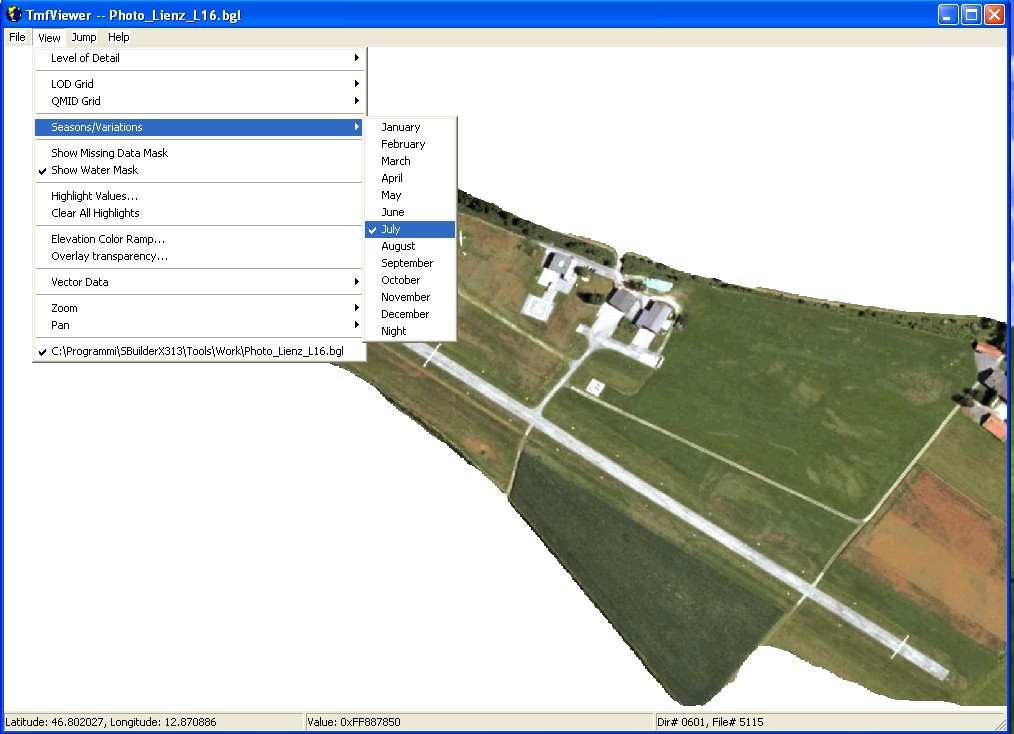
Mettiamo il nostro file nella cartella che useremo per il nostro aeroporto insieme a quello
già fatto con ADE e avviamo FSX.
Attiviamo l'aeroporto nella libreria scenari e la zona che abbiamo fatto dovrebbe apparire...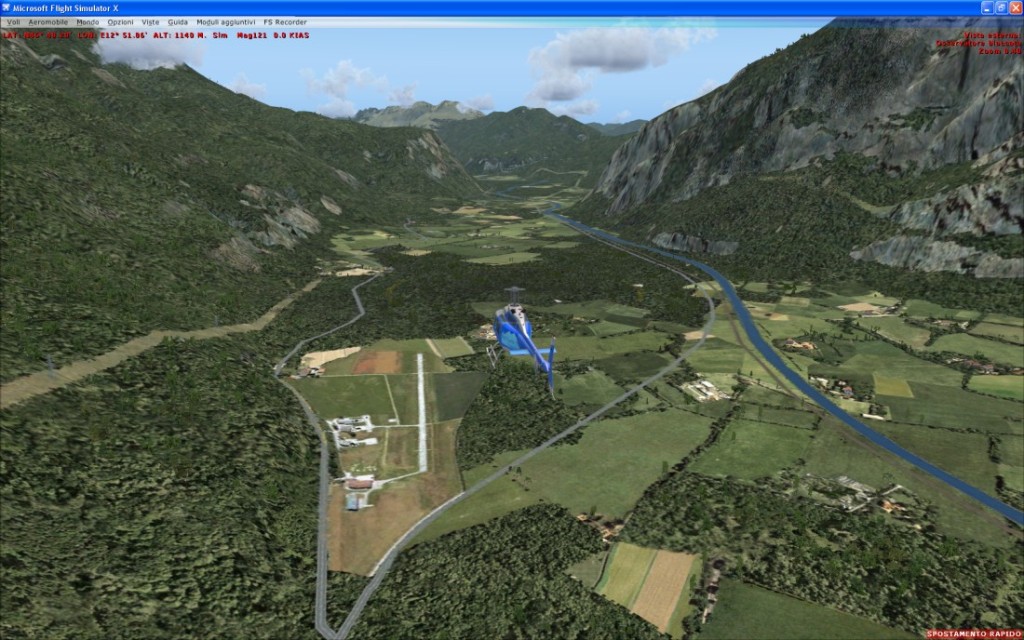
Ora si tratterà solo di completare l'aeroporto e modificare la zona circostante
Vic
Fine seconda parte
parte 3: facciamo l'aeroporto
Faremo un piccolo aeroporto giusto per avere una infarinatura delle principali funzioni di
Airport Design Editor, senza pretese di trattare l'argomento a fondo.
Se rimarrete un attimo su una delle icone della toolbar di ADE apparirà la descrizione del comando
a cui è associata e questo ci renderà la vita più semplice.
Cominceremo col aprire il nostro progetto che abbiamo fatto nel primo capitolo.
Se abbiamo aggiunto la mappa come sfondo riapparirà e ci sarà utile per costruire
il nuovo aeroporto.
Posso fare subito un poligono flatten per spianare il terreno all'altezza della pista:
clicco sulla icona con una forma irrregolare verde (Add polygon) e disegno la superfice che dovrà
avere un'altezza costante cliccando col sx ad ogni vertice e finendo col doppio click.
Passiamo adesso alla modalità pointer cliccando sull'icona con la freccia (la prima della fila)
Cliccando ora col sx sul poligono e il bordo diventerà giallo (tutto quello che è selezionato in ADE
diventa giallo)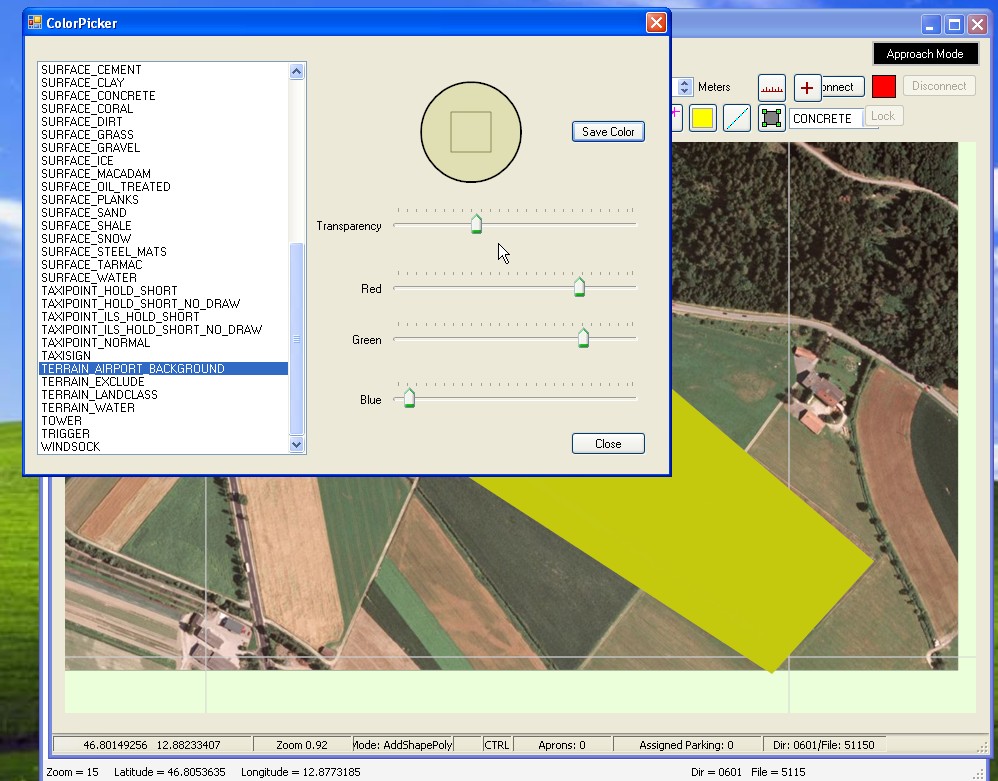
Il poligono sarà opaco, per modificarlo e farlo diventare trasparente bisogna andare in
Settings/colors/Transparency e modificare Terrain airport background e cliccare Save color.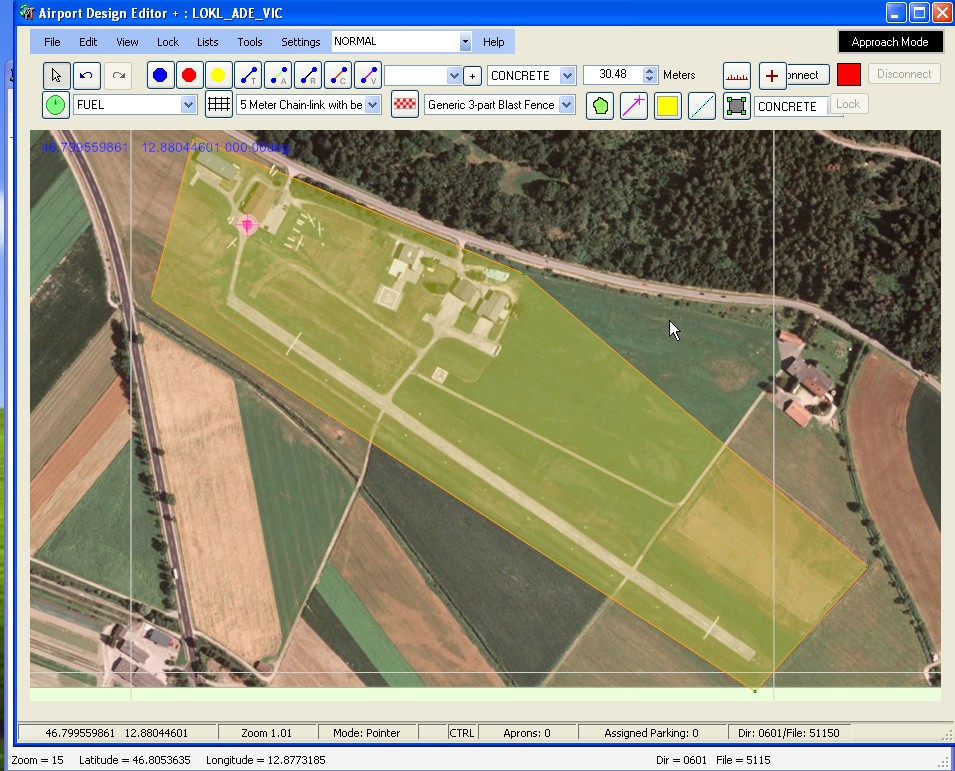
Ora click DX sul poligono (selezionato) e si apre la prima finestra, selezionare Edit Object e sulla nuova finestra
potete scegliere il tipo di poligono.
In questo caso va bene airport background/ Flatten Mask Class Map Exclude Autogen.
Flatten significa che avrà una quota assegnata (vedi finestrella in basso a dx)
Exclude autogen per evitare che ci siano alberi e case in quella zona.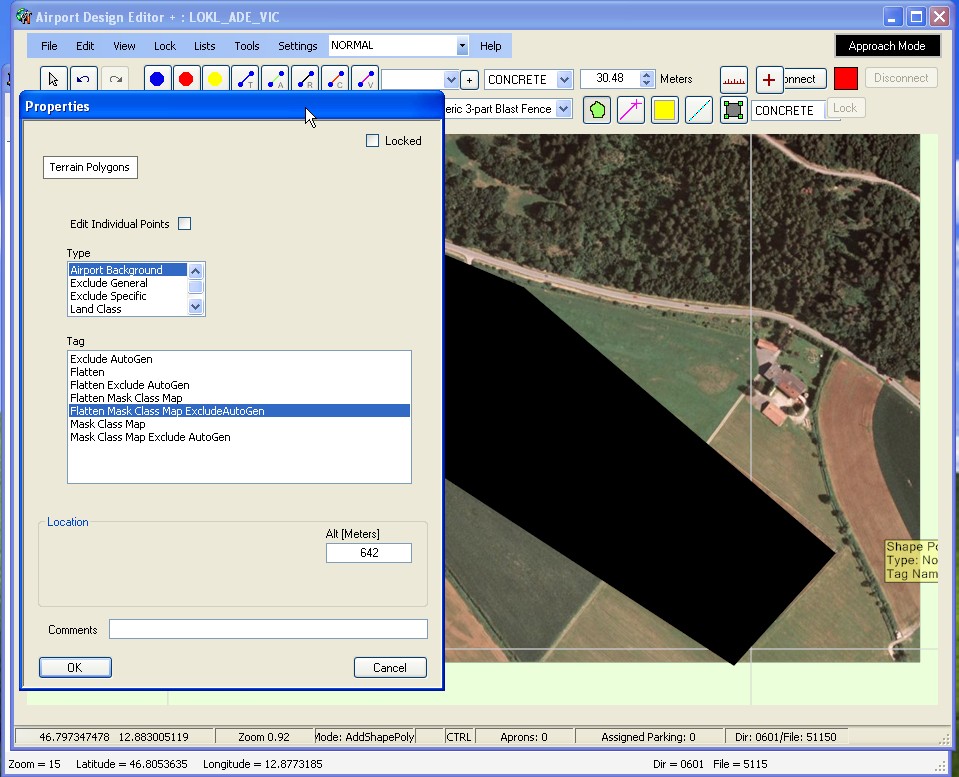
Passiamo ora alla pista vera e propria.
In ADE c'è lo strumento Add guidelines (l'icona con il righello in findo a dx) che ci permette di
misurare le distanze e gli angoli.
Nel mio caso la pista è lunga 630m, larga 12m ed ha un angolo di 124.38°. (misurata su SBX)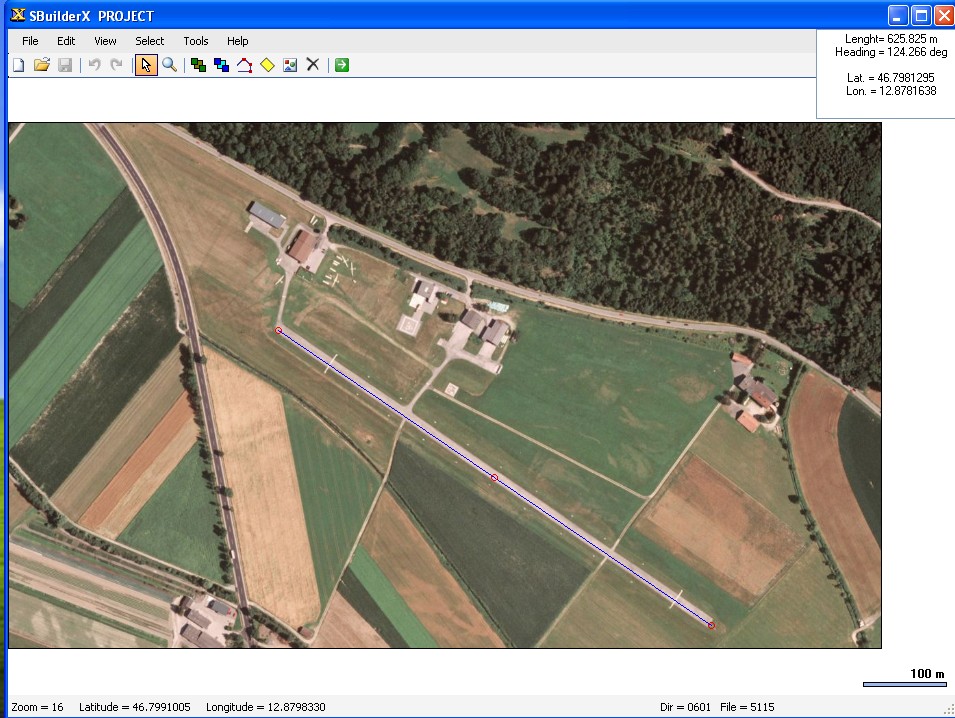
Mi segno le misure e clicco col DX sulla schermata di ADE e mi apparirà questa finestra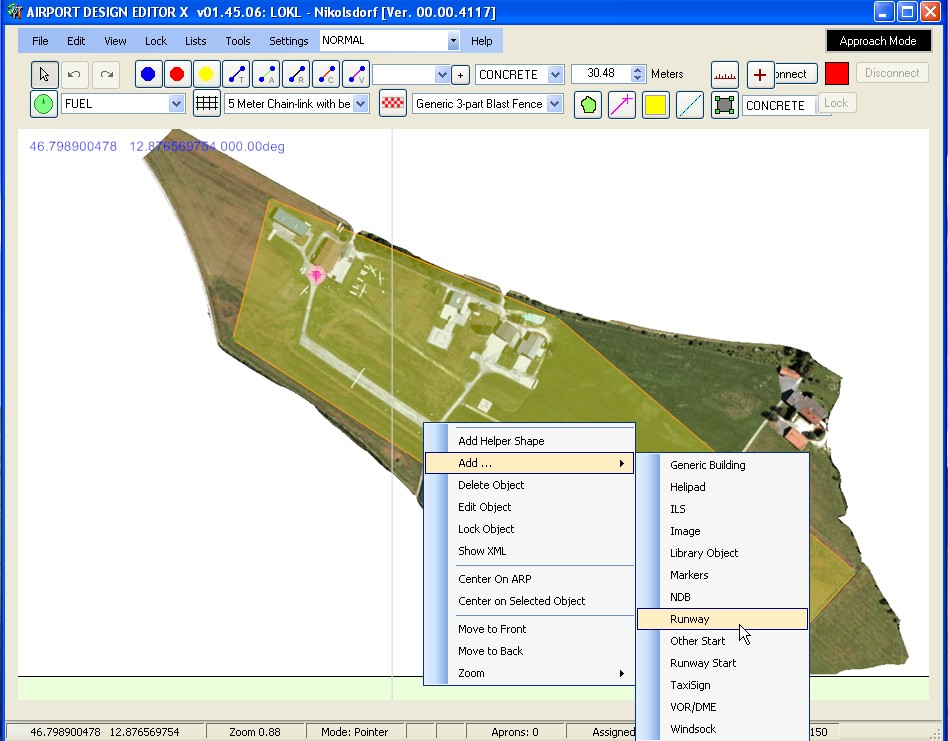
Selezioniamo Runway e si aprirà la finestra in cui imposteremo le misure e le caratteristiche
della nostra pista, asfalto, erba o altro.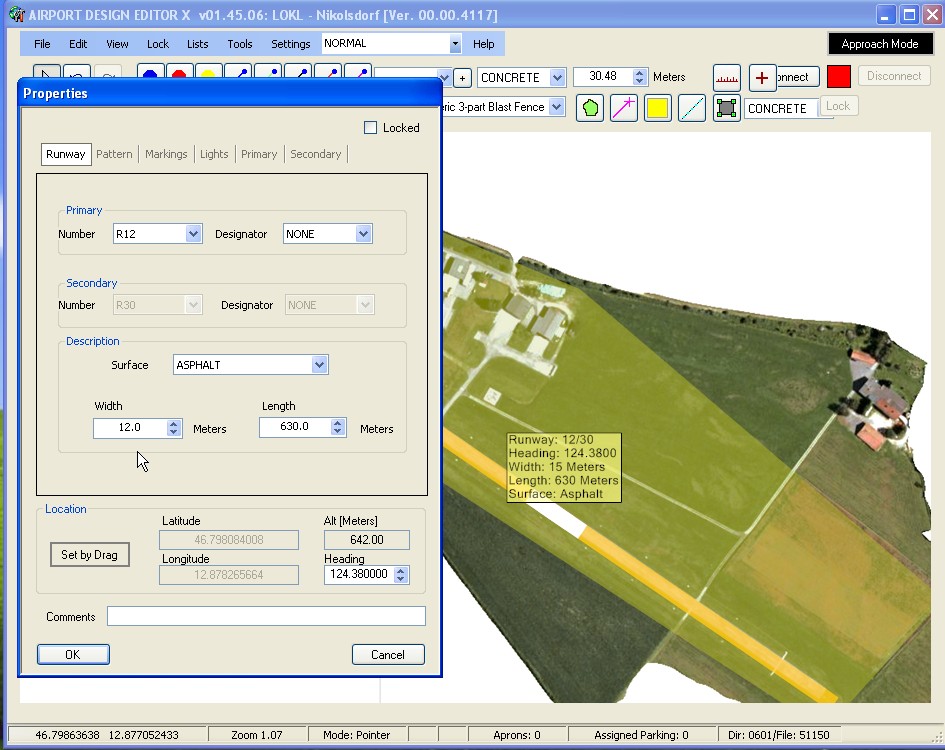
La finestra contiene 6 schede per le varie impostazioni(luci, marker etc.)
Dato l'OK possiamo posizionarla trascinandola col mouse, se non collima riapriamo la finestra dell'editor
e modifichiamo i parametri sbagliati.
Aggiungiamo ora la partenza:
Clic dx e nella finestra e Add/Runway start.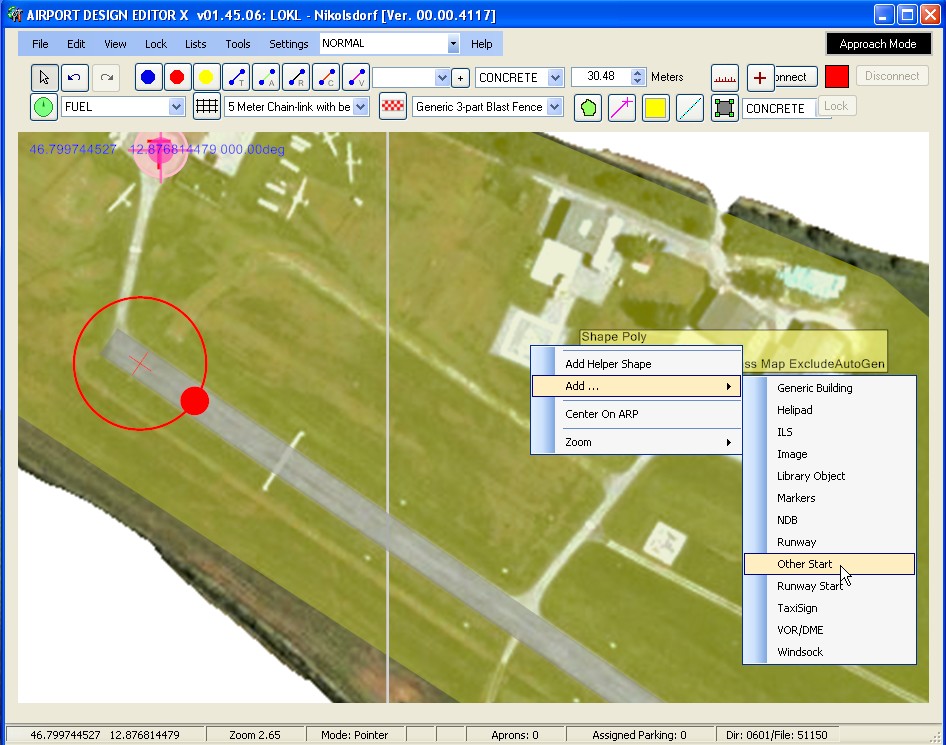
Per aggiungere un eliporto
Add/other start/start type/helipad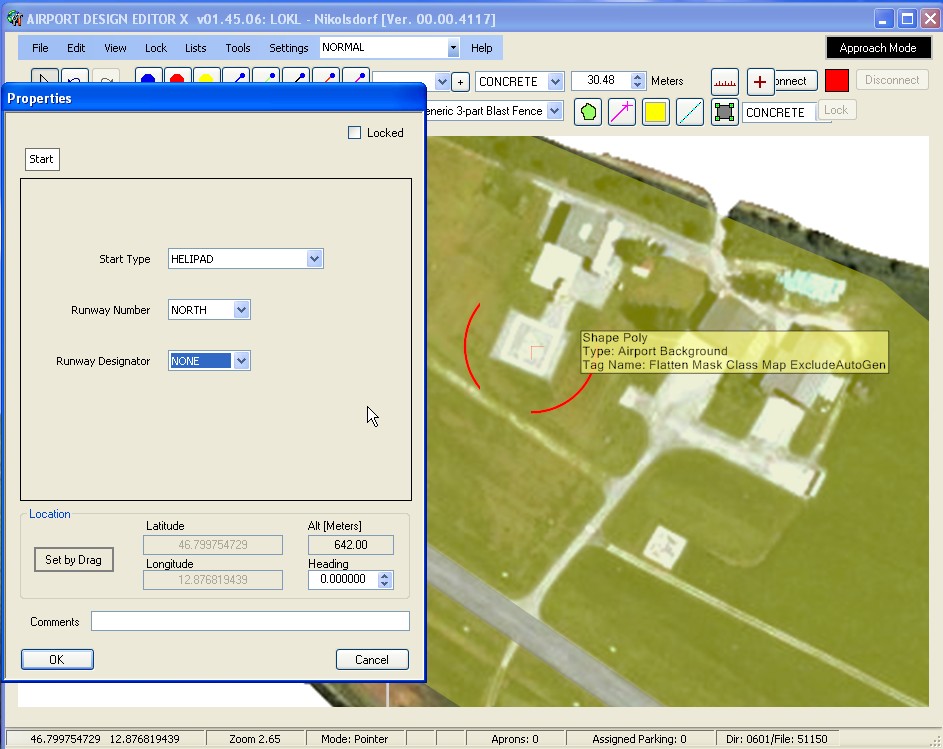
per ruotare trasciniamo il pallino giallo fuori dal cerchio grande.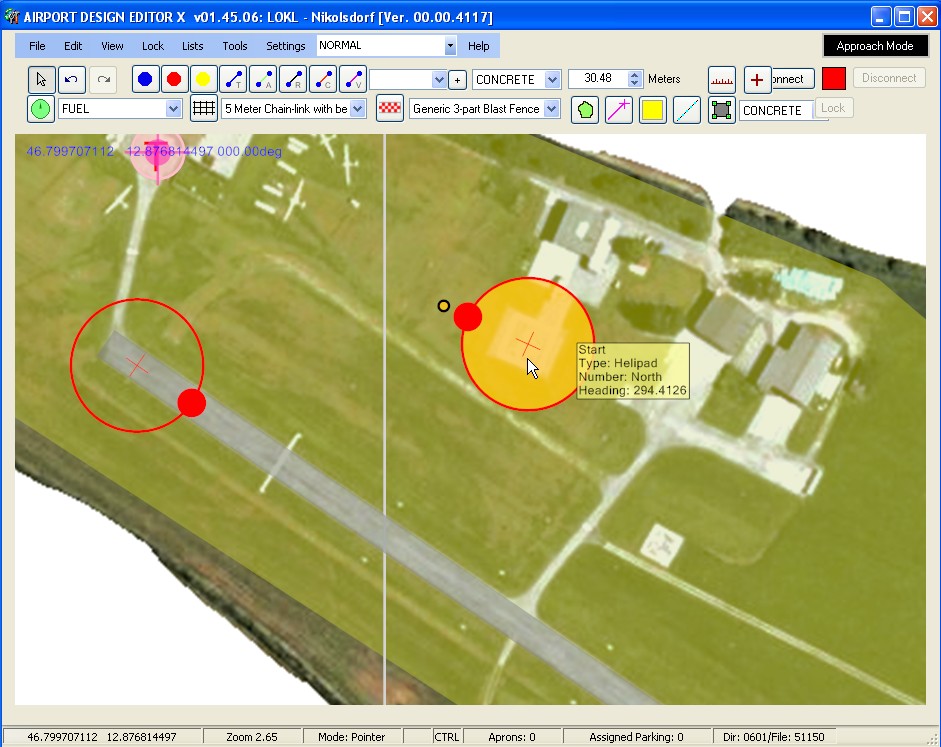
Mettiamo ora un parcheggio per il rifornimento:
clicchiamo sull'icona sotto la freccia e nel menù a tendina selezioniamo fuel,
clicchiamo nel punto prescelto ed apparirà un cerchi che indica il nostro parcheggio.
Attenzione! Questo è solo il parcheggio e non fa ancora rifornimento.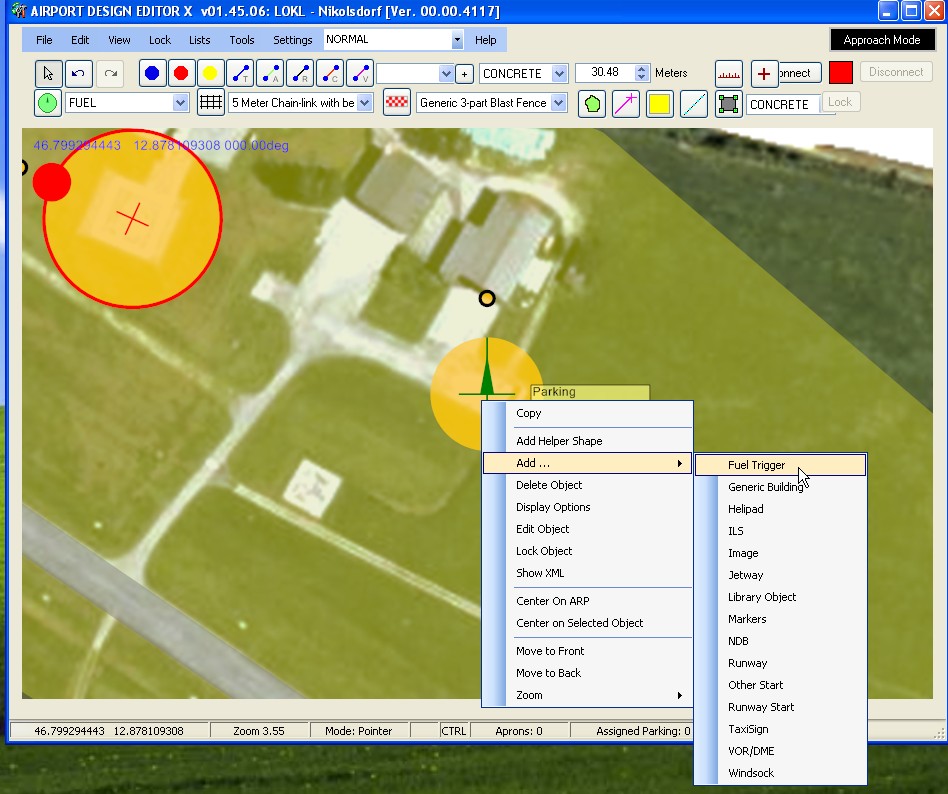
Torniamo in modalità puntatore e click dx sul parcheggio fuel (dopo averlo selezionato col sx)
nel menù add/fuel trigger e nel menù scegliamo il tipo di carburante disponoibile.
Ora il distributore funziona!
Per aggiungere una manica a vento la procedura è la stessa Add/windsock...
Per fare gli apron si seleziona l'icona add apron e si disegnano come normali poligoni
doppio click per chiuderli ed in modalità pointer se apre l'editor delle proprietà.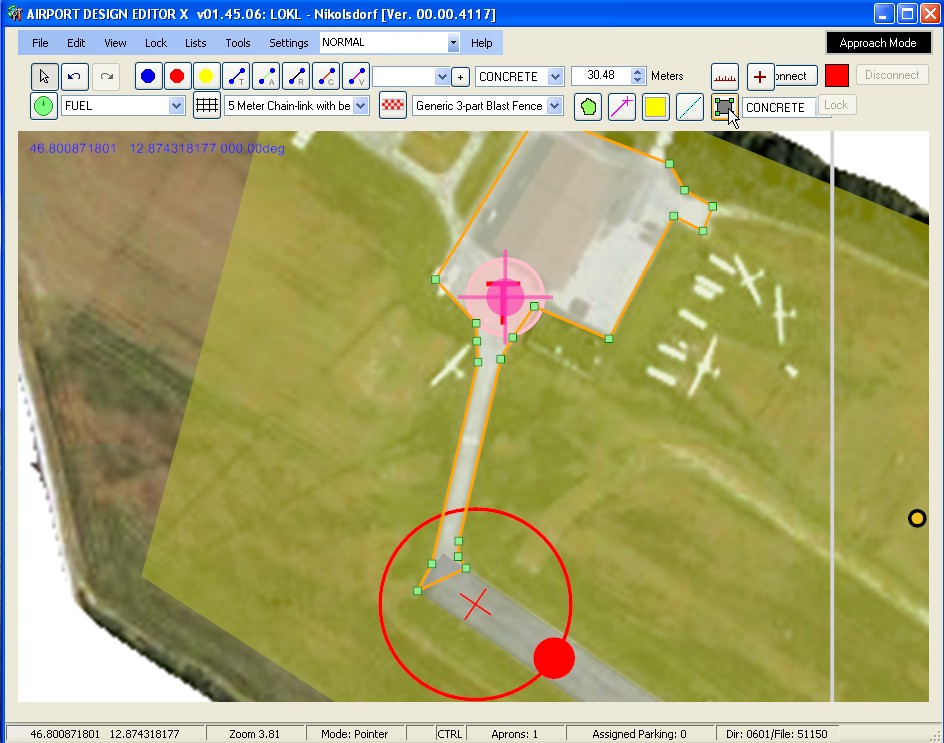
Poi si compila in BGL File/compile airport e si può vedere l'aeroporto funzionante.
Questo credo sia sufficente per iniziare a familiarizzare con i comandi di ADE.
continua...
Vic
Edited by VicDabor - 21/9/2018, 15:52. -
GianCi_77.
User deleted
Buongiorno
Sto cercando da molto tempo di riuscire a combinare qualcosa di mio con uno scenario per FSX. Il WEB è pieno di tutorial sull'argomento (più o meno validi) ma son cretino fin da bambino e non sono ancora venuto a capo quasi di nulla.
E' l'ennesimo approccio a questo sito ed il problema persiste, per cui, chiedo: ma perchè non si vedono le immagini inserite?
Cosa devo settare per poterle vedere? Sarebbero un bell'aiuto.
Grazie dei consigli per SBuilderX e, magari qualche chiarimento come "spianare" un terrreno.
GianCi. -
.
Io ho Flight Simulator X Deluxe Edition. E' possibile aggiungere Fix Point (VFR ed IFR)? E' possibile creare le Sid e Star? .
Creare un aeroportoPer chi inizia da zero |

